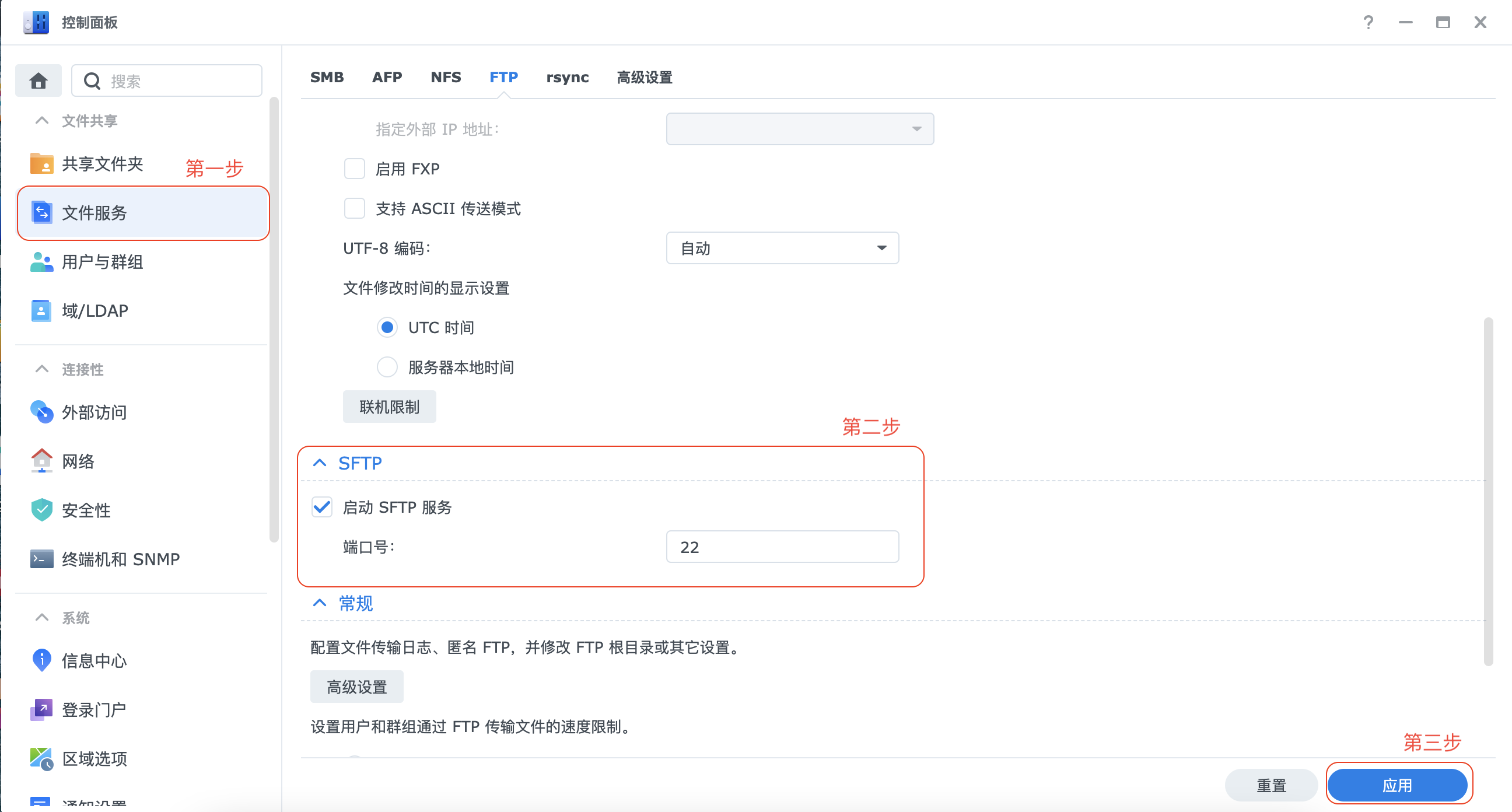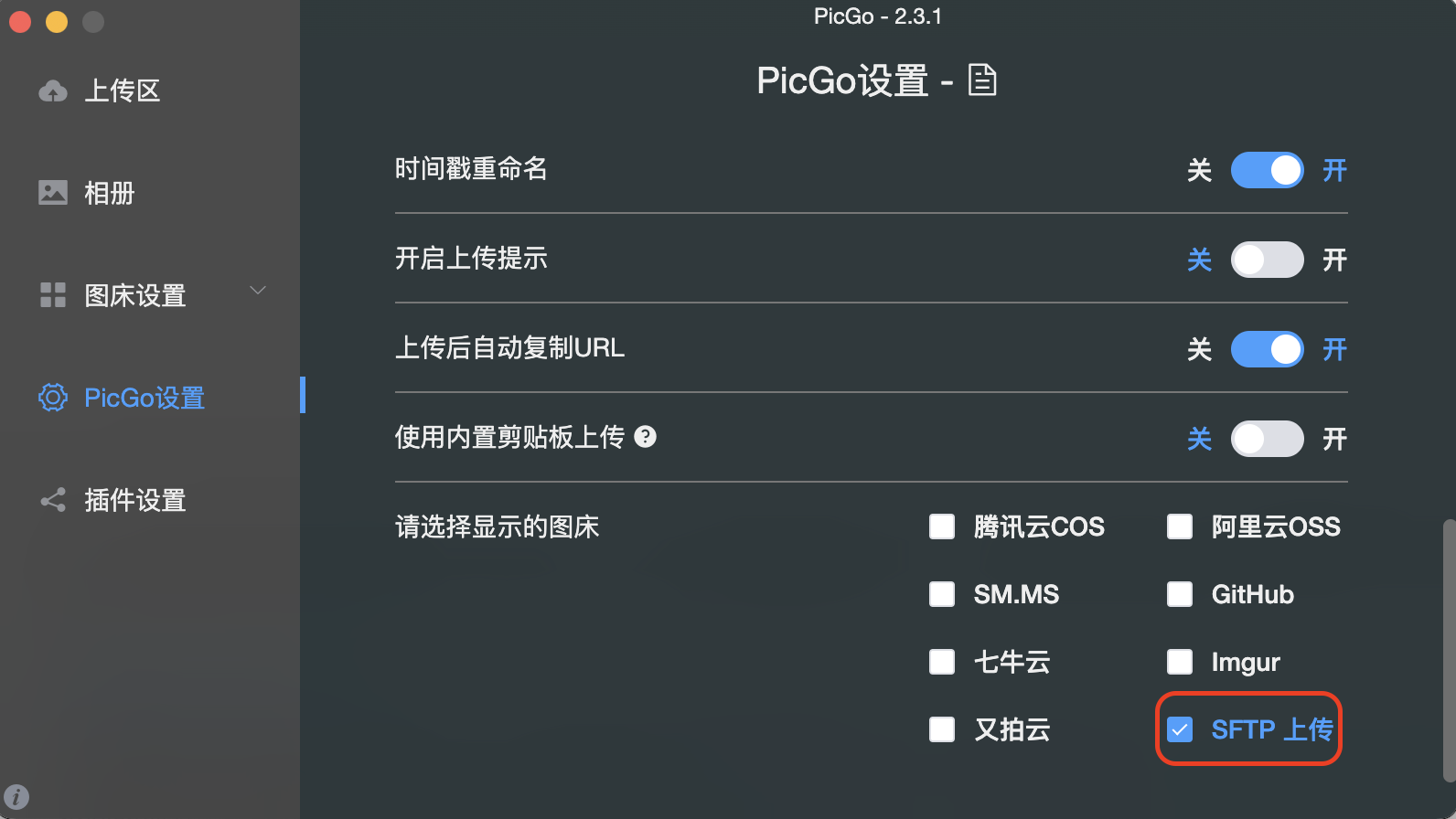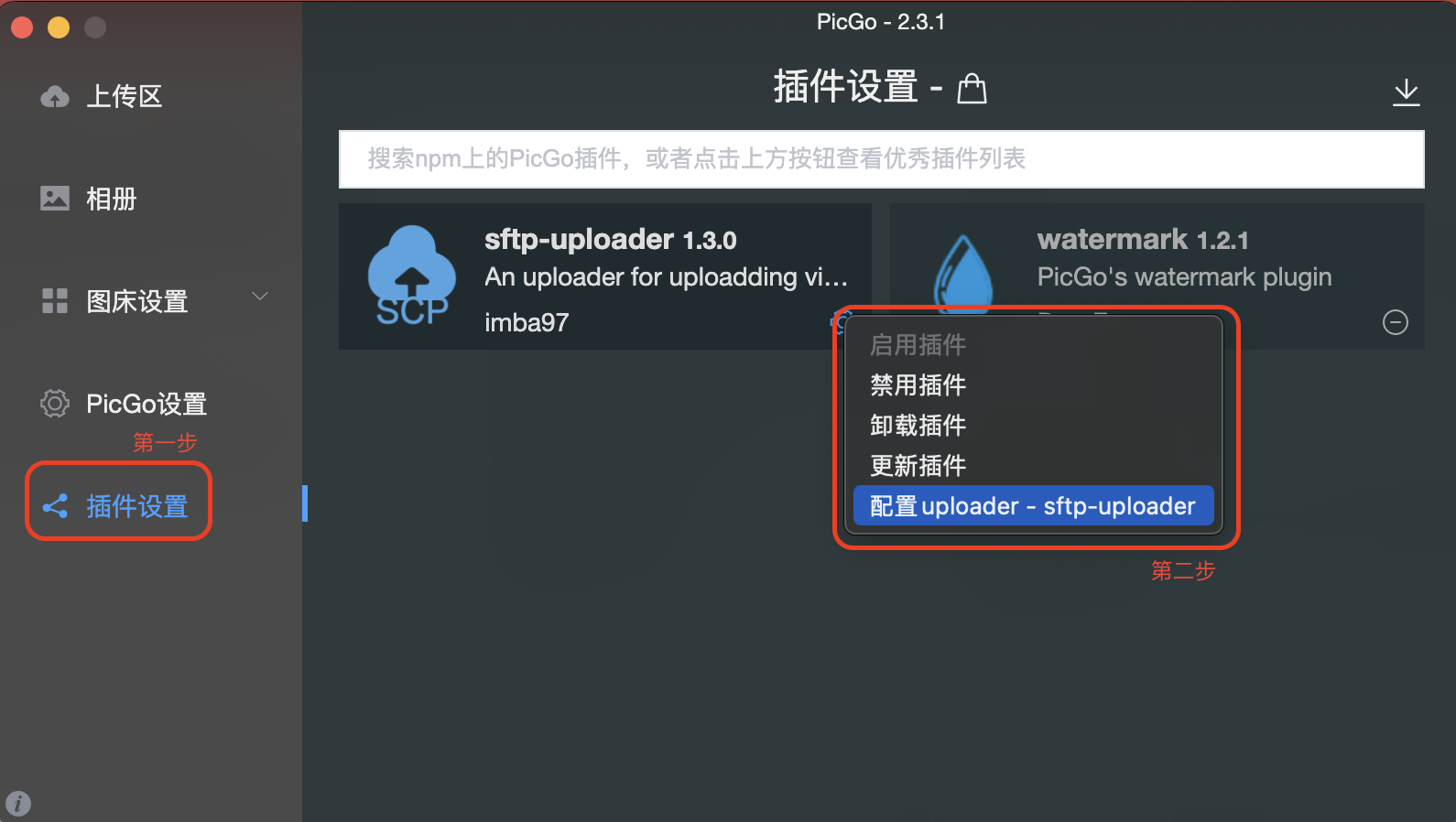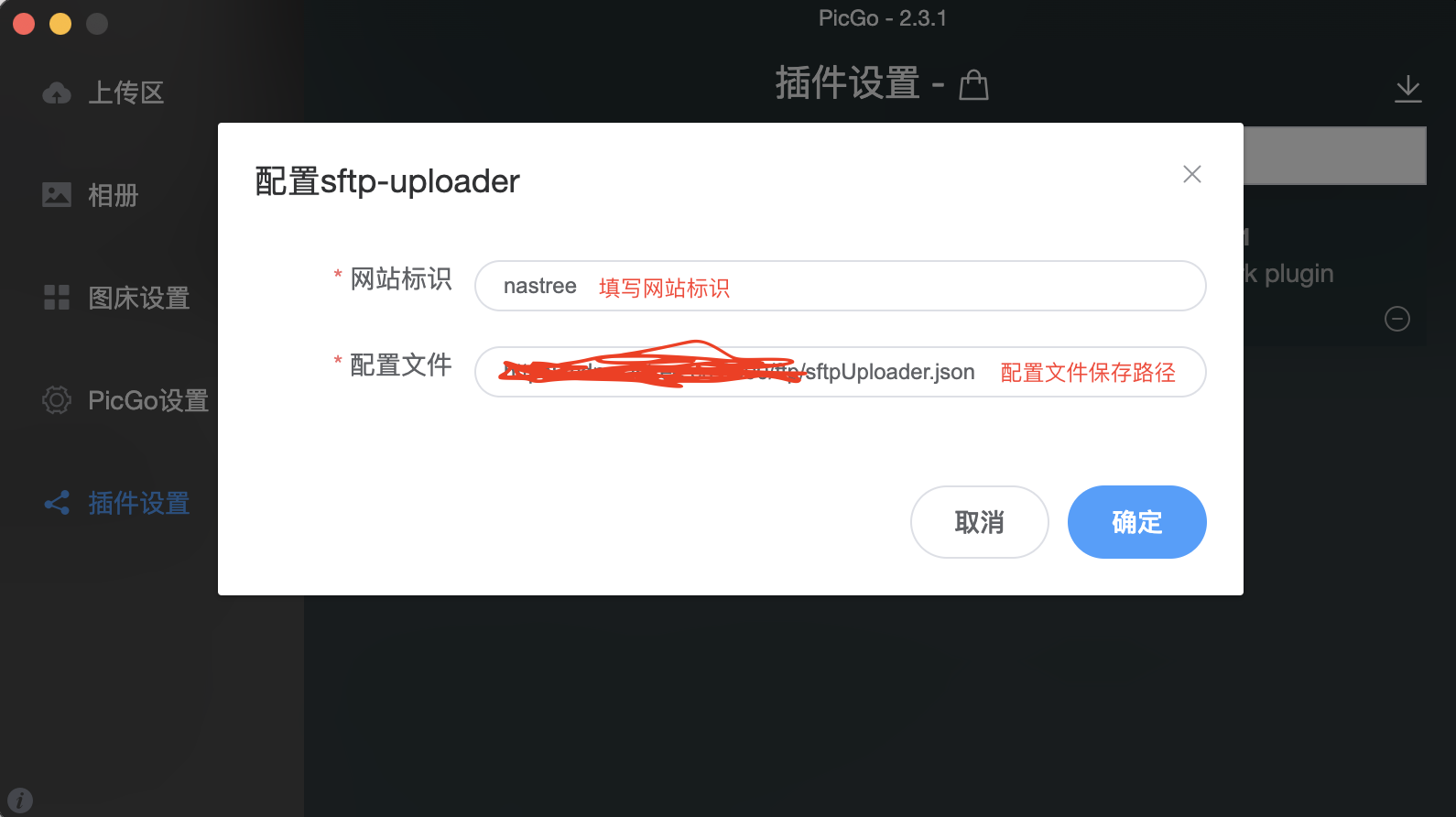前段时间手贱更新了PicGo2.3.1,picgo-plugin-ftp-uploader插件不能正常使用,卸载后也重装不了,网上也找不到有用的教程。就想试试picgo-plugin-sftp-uploader插件是否可以使用,结果完美的解决了这个问题。还有就是一定不能安装picgo-plugin-watermark水印插件,好像是PicGo的作者更换了API接口,而插件没有更新,导致图片上传失败。我也是试了很久才发现这个问题的。
相信还有很多朋友没有找到原因,因为我的上一篇文章浏览量突然增加了,想到很多朋友都遇到了这个问题,所以在这里分享一下。
群晖NAS设置部分
前面群晖NAS部分的设置基本不变,可以看这一篇文章。
不同的地方:控制面板——FTP——启用SFTP服务——端口号:22。
PicGo设置部分
这是picgo-plugin-sftp-uploader地址,可以手动安装,也可以直接在插件页搜索安装。
- 安装好插件后在PicGo设置中勾选SFTP。
- 新建一个后缀名为.json的文件,并复制下面的代码。
{
"xxx": { #网站标识
"url": "https://xxx.xxx.xxx", #图片链接地址,端口号换成自己设置的端口号
"path": "/{year}/{fullName}",
"uploadPath": "/{year}/{fullName}",
"host": "xxx.xxx.xxx", #你的域名地址
"username": "xxx ", #NAS的登录用户名(上篇文章介绍的新建帐户及权限配置)
"password": "xxx " #NAS的登录密码
}
}#号及以后的文字删除掉,xxx处填写成你自己的信息,我这里是保存在nas上的名为sftpUploader.json的文件,你可以保存到本地,也可以保存到NAS上,但是要知道保存路径。
- 打开插件页——配置sftp-uploader
设置完保存就好了,然后测试是否可以使用。如果不能使用,请结合文章使用群晖NAS+Picgo免费搭建图床(一)仔细检查是否设置正确。
Comments