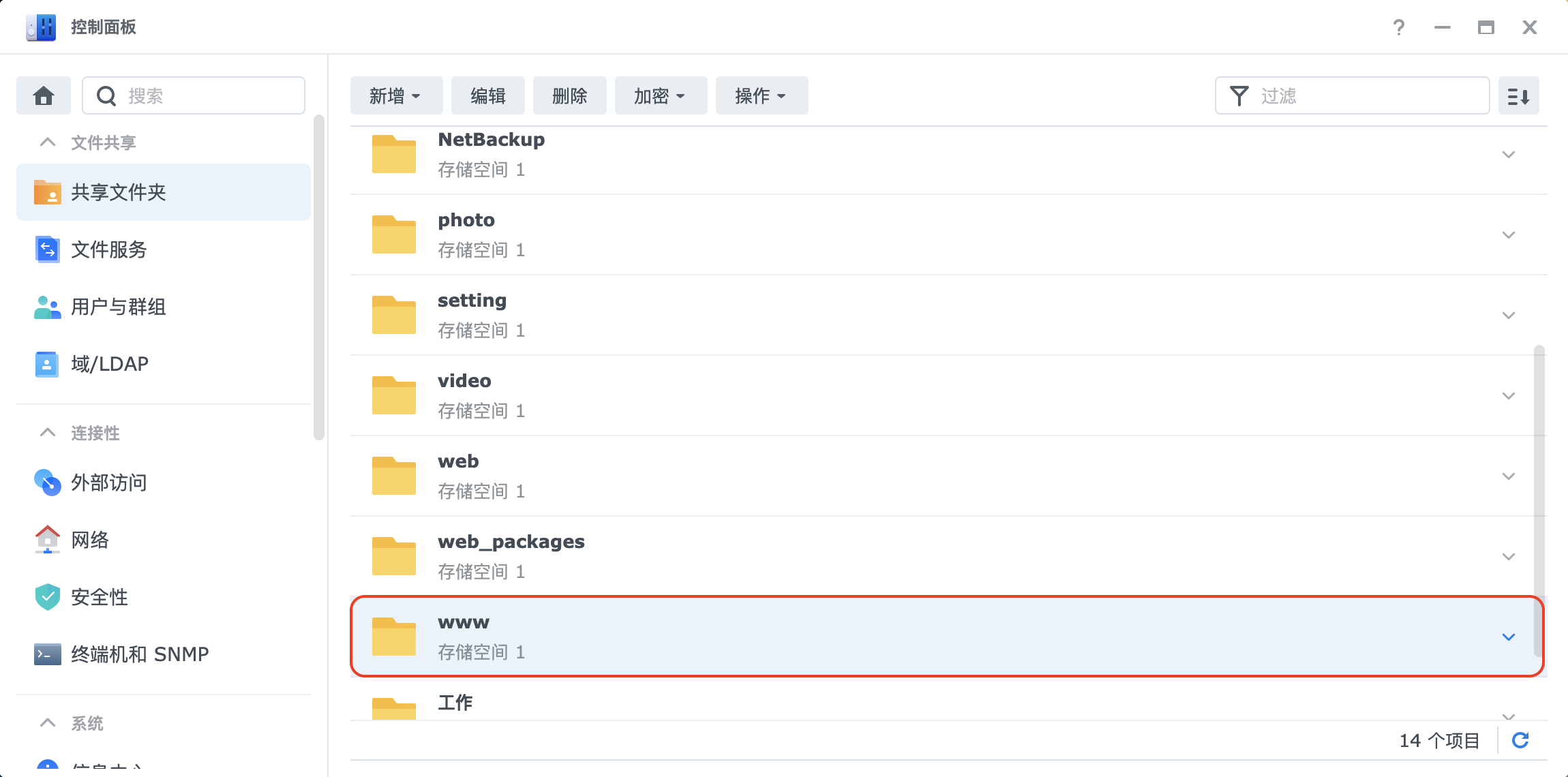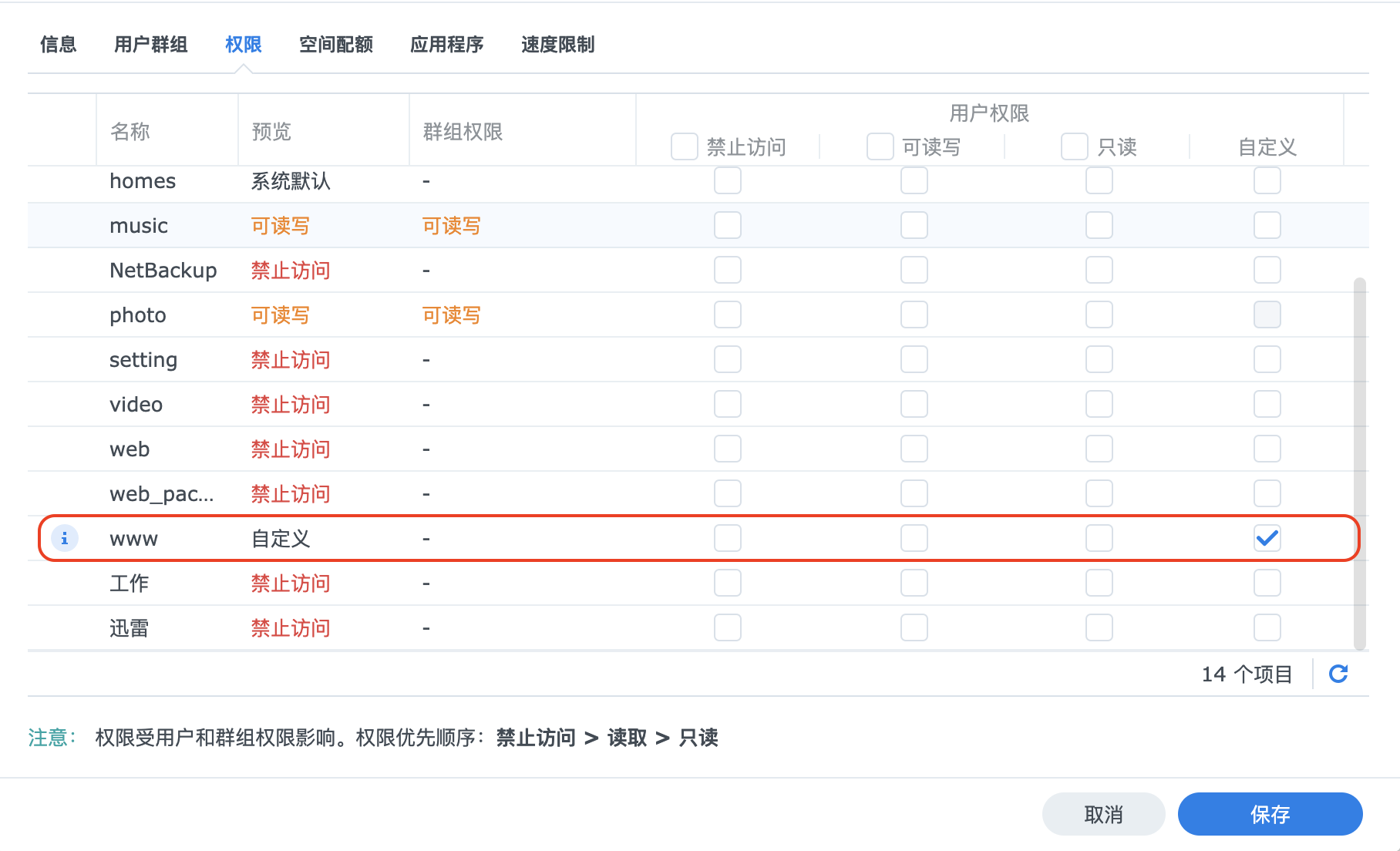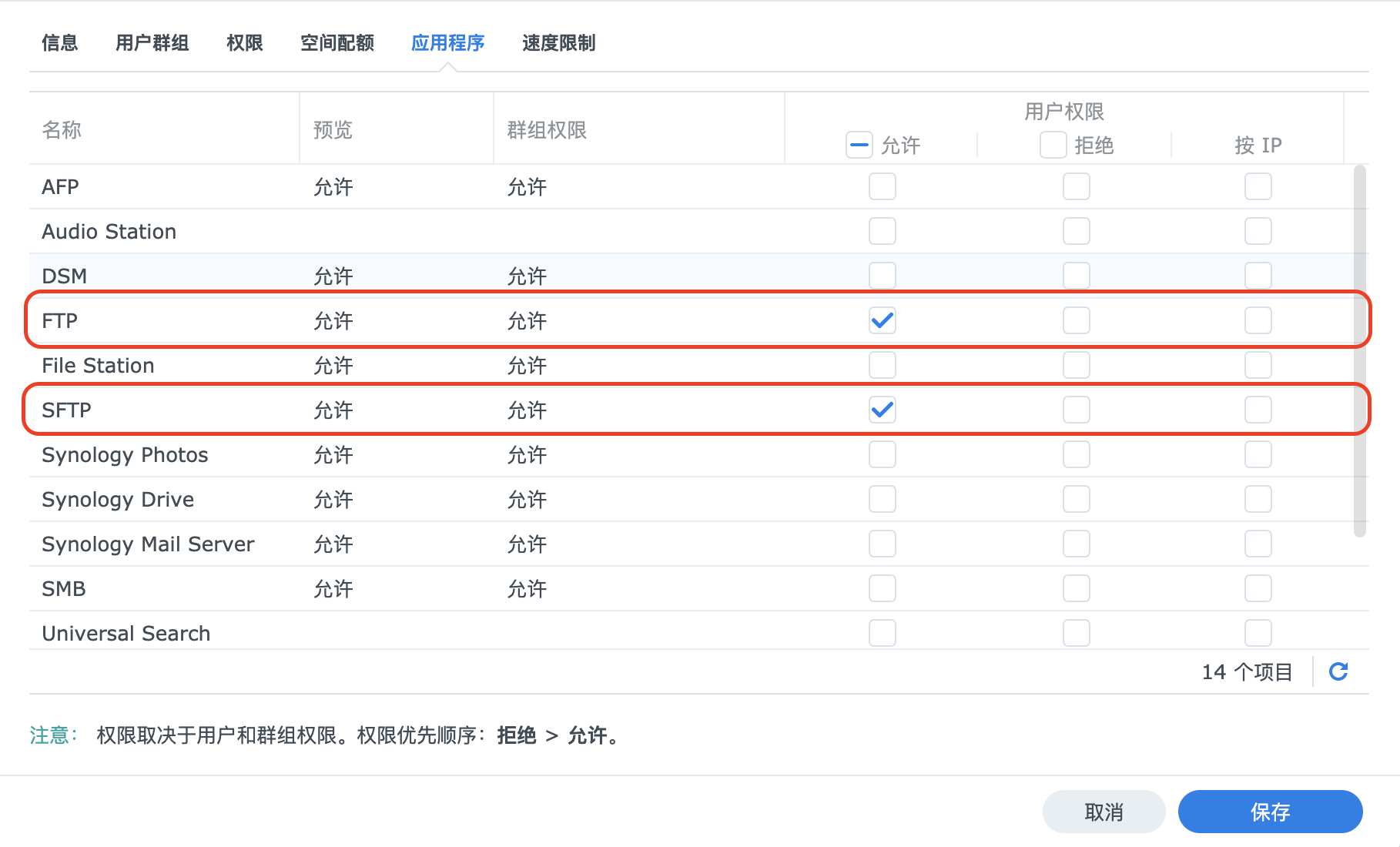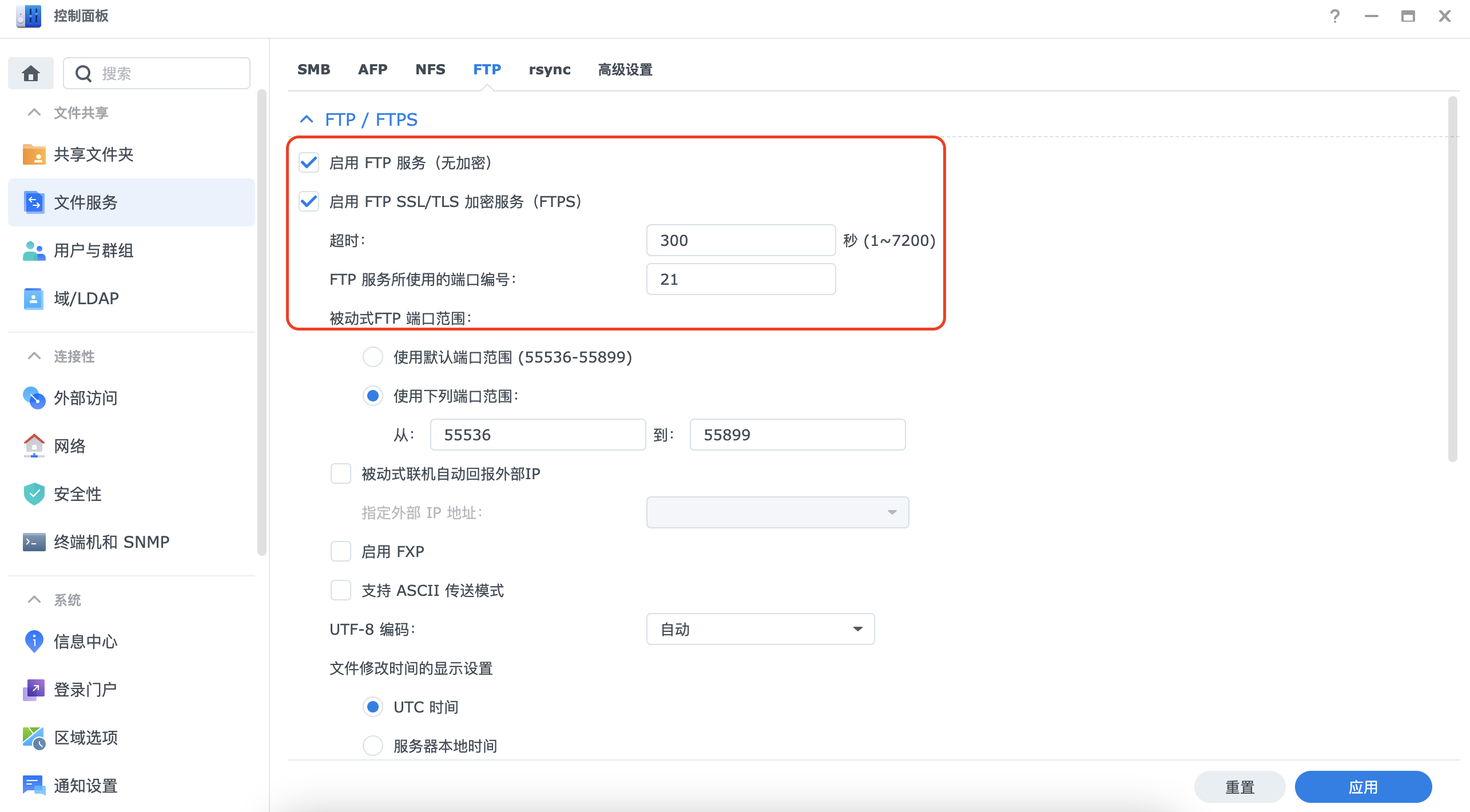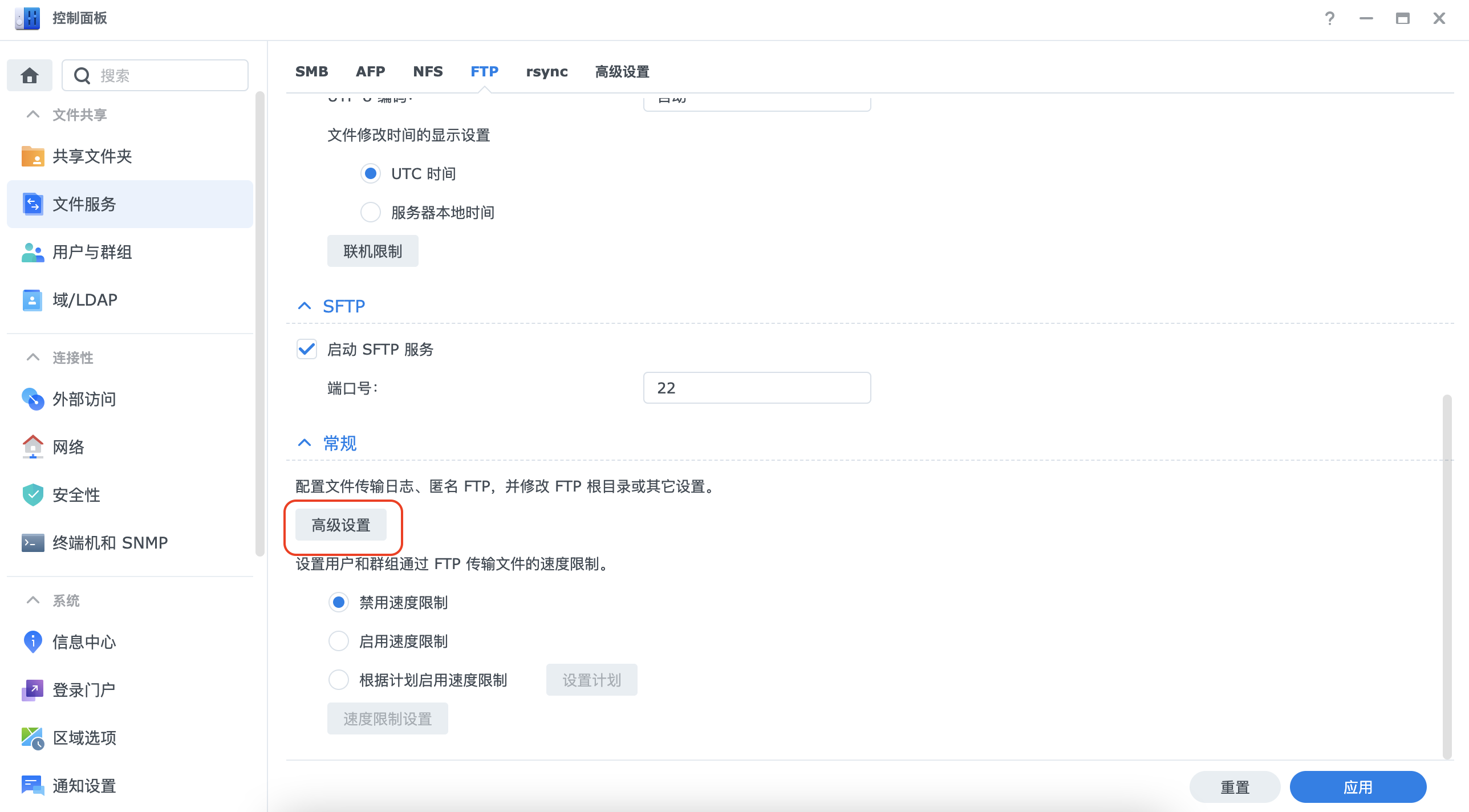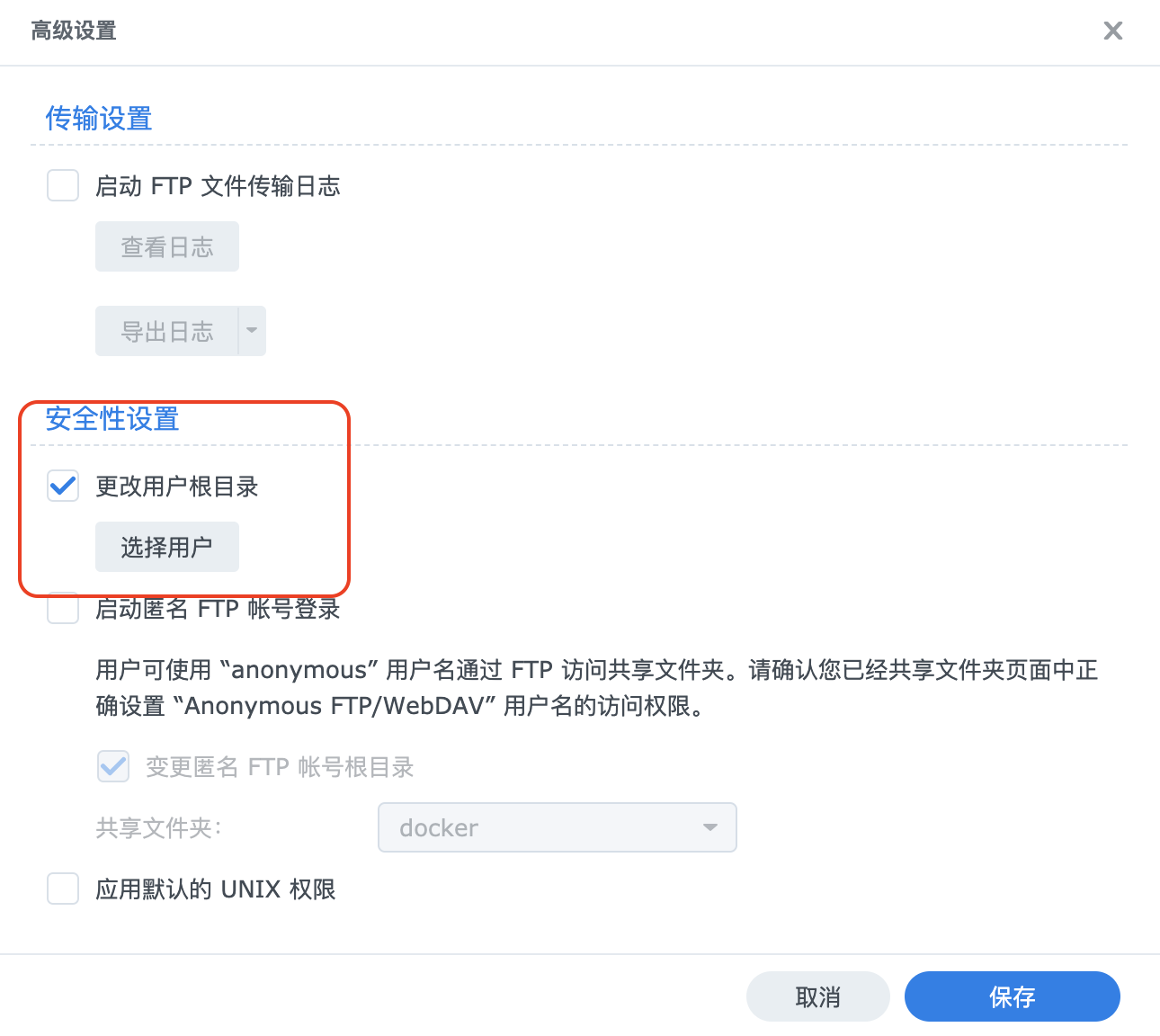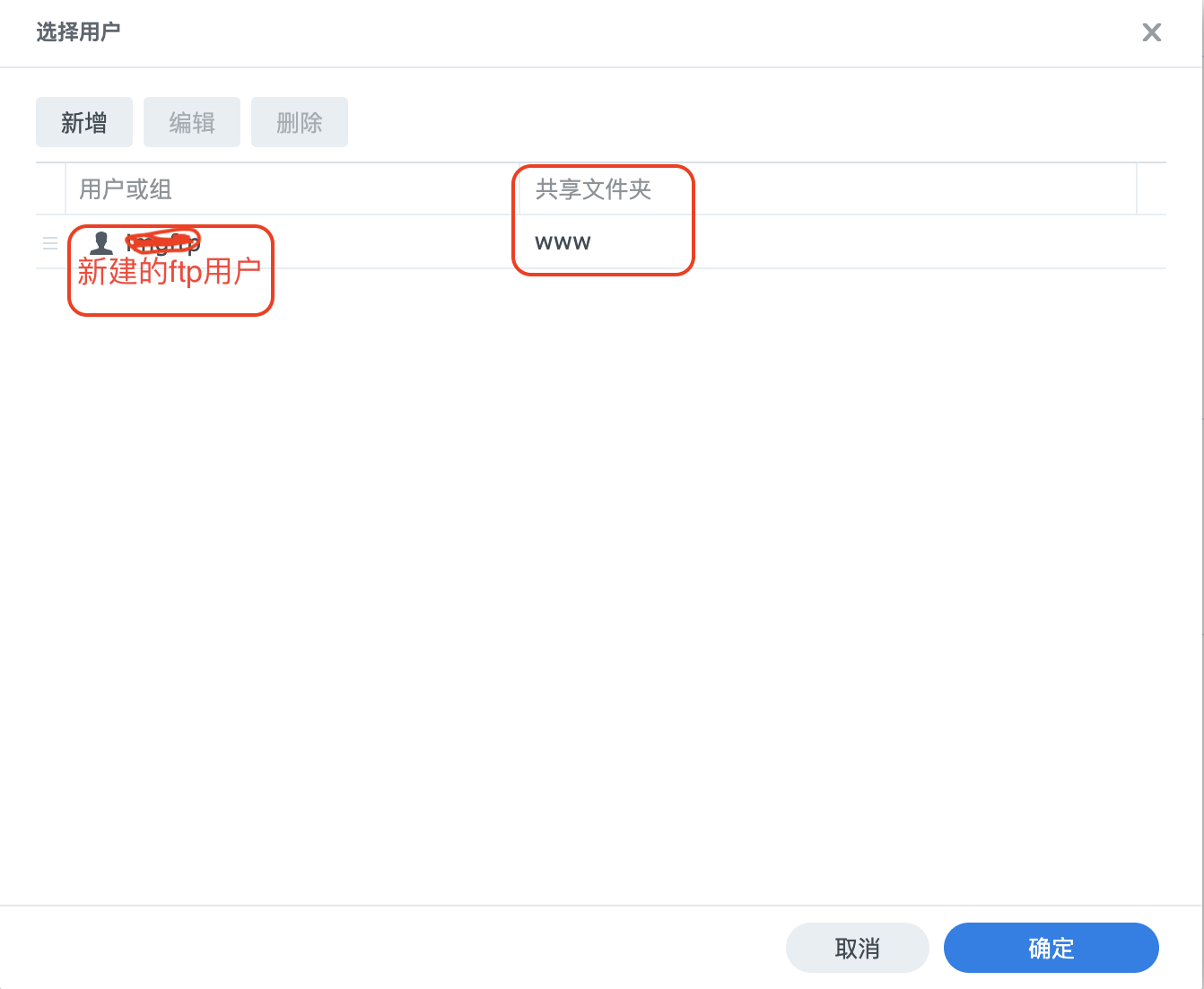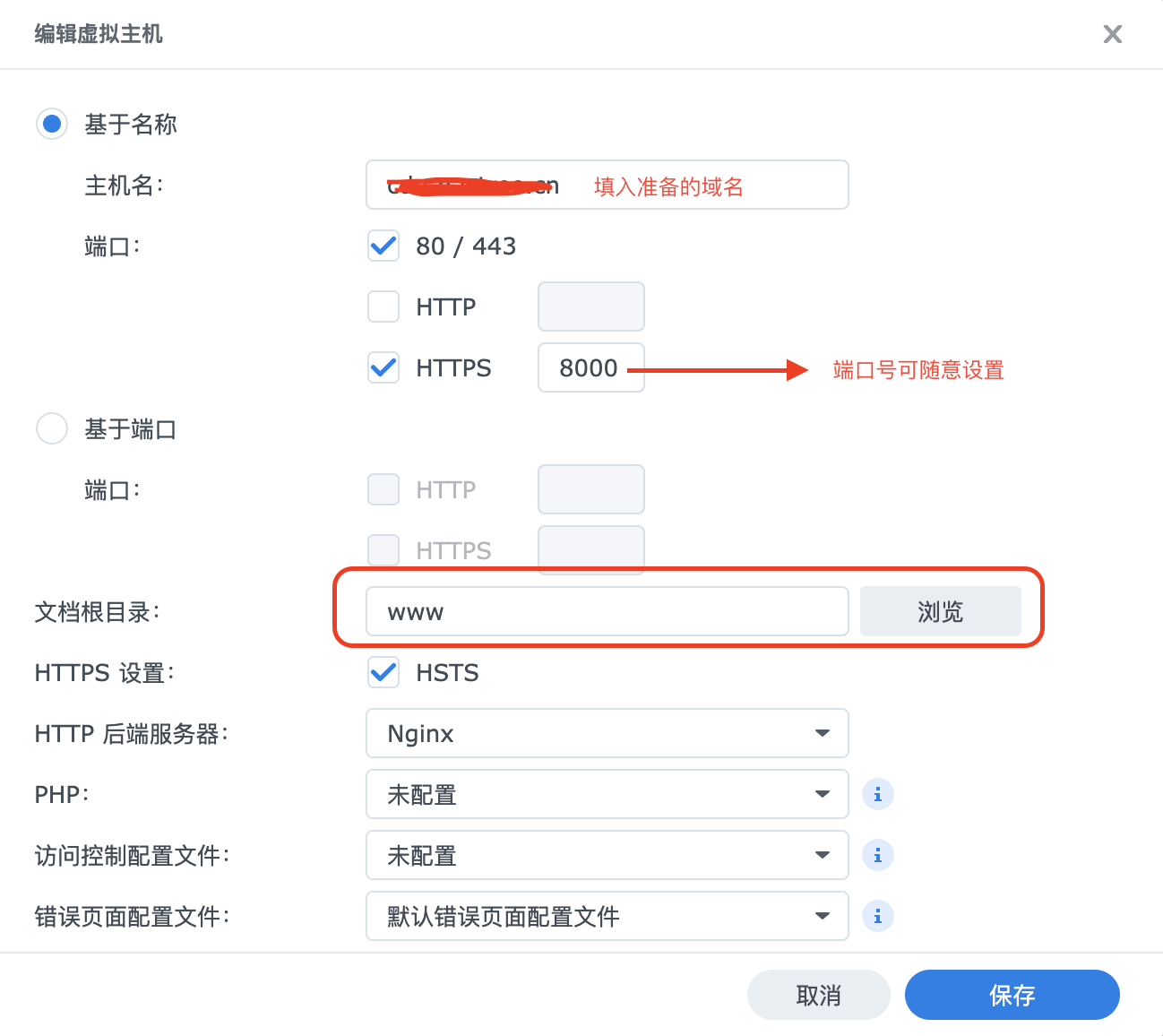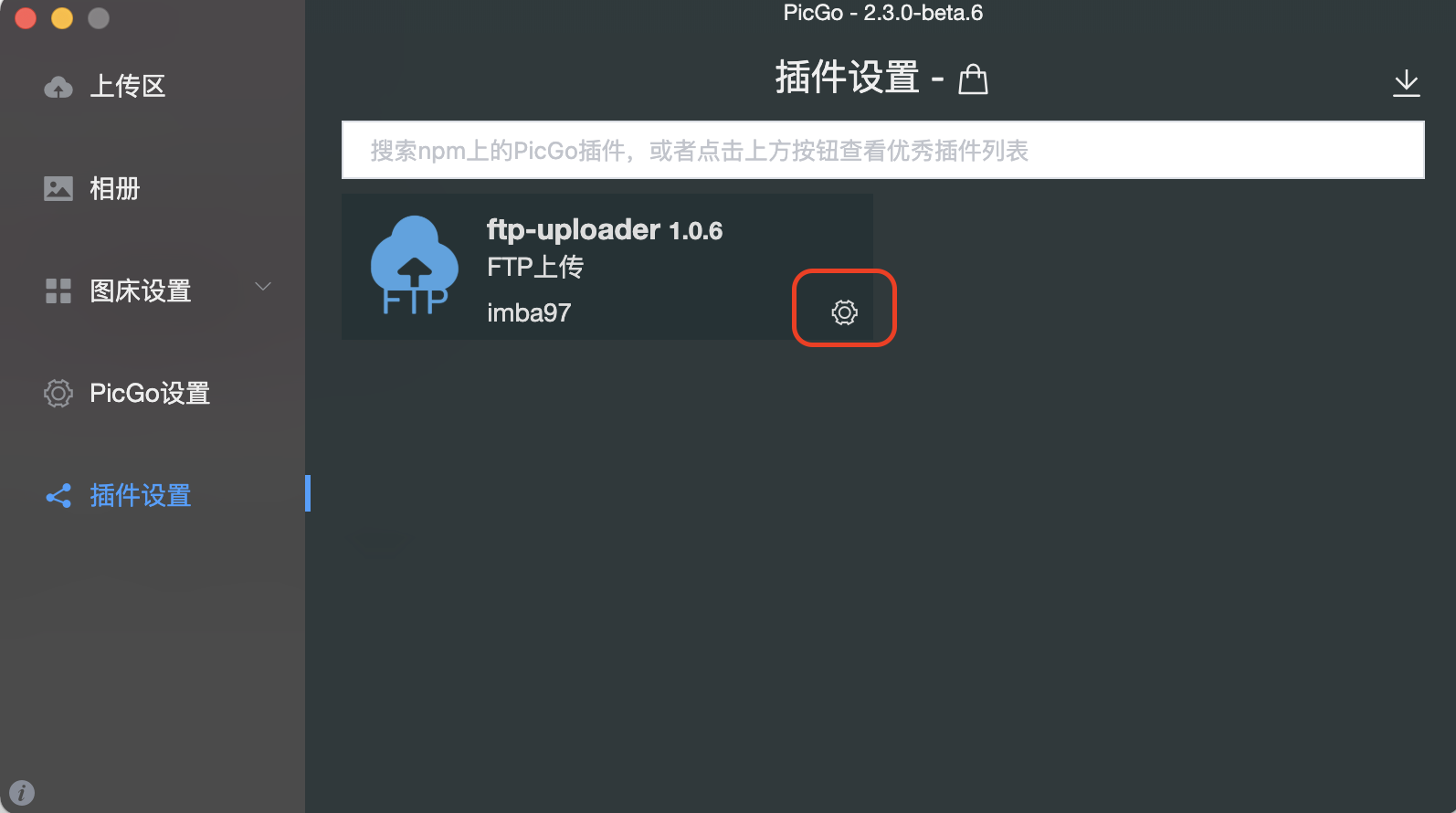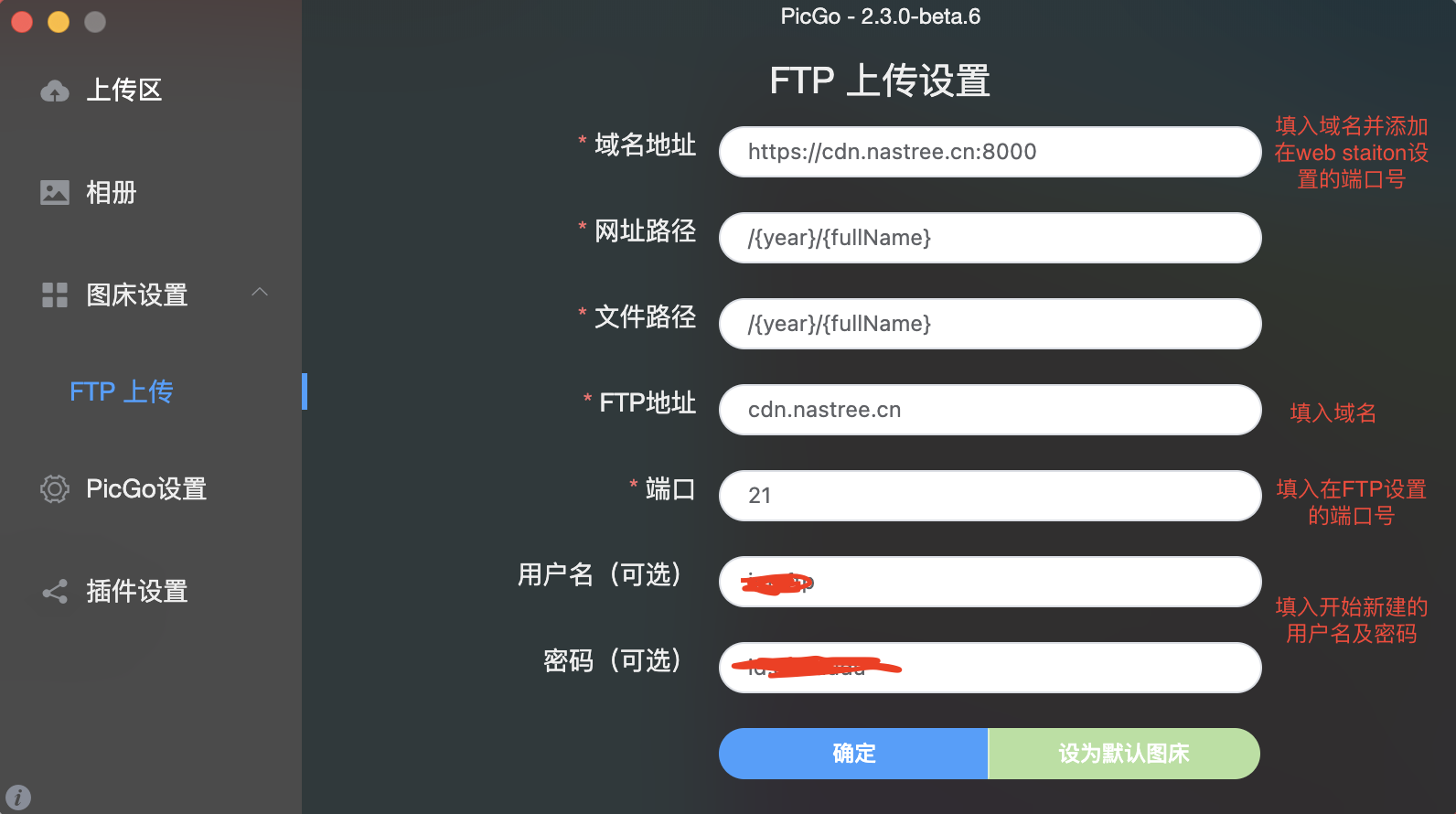我的博客基本上是会有配图的,所以我把图片储存在了七牛云但是在博客中插入图片链接后,网页中加载不了图片。一度以为是farbox2.0系统的问题,无意中用Safar浏览器打开博客,发现能够加载图片,这才意识到是浏览器的问题。于是百度后发现图片链接是http的,而博客是https的,Chrome浏览器默认在https网站上会默认拦截不安全的内容,所以图片被浏览器拦截了。
了解这一情况后:1、要么设置浏览器的隐私安全。2、要么给图床添加安全证书把图片变成https链接。前者相当于意淫,只能自娱自乐,所以当然是给图床添加安全证书。七牛云每月是有免费流量的,但是添加证书后是会计费的,而且数据在第三方。自己有一台群晖NAS,流量空间都不受限,而且数据在自己手里,所以就用群晖NAS自建一个图床吧。
前期准备
- 群晖NAS(能外网访问)
- 域名及SSL证书
- PicGo
- picgo-plugin-ftp-uploader
群晖NAS设置
首先确定自己的NAS能够外网访问,比如公网IP、DDNS等,这里就不详细说明了。(我的NAS系统是DSM7.0的,所以以DSM7.0系统为例)
一、设置共享文件夹
打开控制面板——共享文件夹,新增一个www的共享文件夹。
二、创建FTP用户
打开控制面板——用户与群组,新增用户账号并设置权限。(当然也可以不用单独创建,直接用管理员账户)
设置应用程序
三、开启FTP服务并设置根目录
打开控制面板——文件服务——FTP,开启FTP服务(记住端口号,可以更改)。
设置用户根目录
四、套件中心下载web station并设置
打开web station——网页服务门户——新增——创建服务门户——虚拟主机
五、安装SSL证书
打开控制面板——安全性——证书——新增——添加新证书——导入证书
返回证书界面——设置——找到刚刚设置的域名——设置对应的证书
PicGo设置
安装好PicGo后打开详情窗口——插件设置——搜索并安装ftp-uploader——图床设置——FTP上传
域名解析
设置好域名解析及DDNS可以看看这里
所有的设置就完成了,直接拖入图片上传测试,图片上传后会自动复制链接,直接粘贴就可以使用,更多的功能可自行尝试。
更新PicGo2.3.1后无法使用解决办法
- picgo-plugin-ftp-uploader插件安装失败。
- 安装picgo-plugin-watermark水印插件后,上传失败。
我平时只会用到这两个插件,所以就只能在这里面找问题。详细的软件设置看这里。
使用群晖NAS+Picgo免费搭建图床(二)。